「古いパソコンの SSD 化①」のおさらい
(前の記事から続けて読んでいただいている方はこの項は読み飛ばしていただいて結構です。)
「古いパソコンの SSD 化」という一連の記事は、古くなったパソコンのハードディスクを SSD に置き換えることで、動作スピードを改善させて再活用しようという主旨のものです。
前の記事では、 SSD 換装の前段として、
・どのくらいのスペックのパソコンなら再活用できるのか
・ストレージをハードディスクから SSD に換装する効果
・ SSD 購入時の考え方
・ SSD 換装の2つの方法の概要
について説明しました。
今回の記事では、
「現在使用しているシステムを、そのまま新しいSSDに移行する方法」
を解説します。
これは「 クローン化」とも言われる方法です。
まったく同じシステムが2つできることになりますので、取り外すハードディスクは万が一の時のバックアップディスクとして保存することをおすすめします。![]()
SSD にシステムのクローンを作る方法(概略)
システムディスクのクローンをつくる、大まかな流れは下の通りです。
- 現行システムの整理、ハードディスク内の掃除
- SSD をパソコンにUSB接続する
- SSD をフォーマットする。
- Windows標準の「バックアップと復元」機能で、システムのクローンをつくる
- ハードディスクの取り外しと、 SSD の取り付け
- 起動確認
システムのクローン作成のために用意するもの
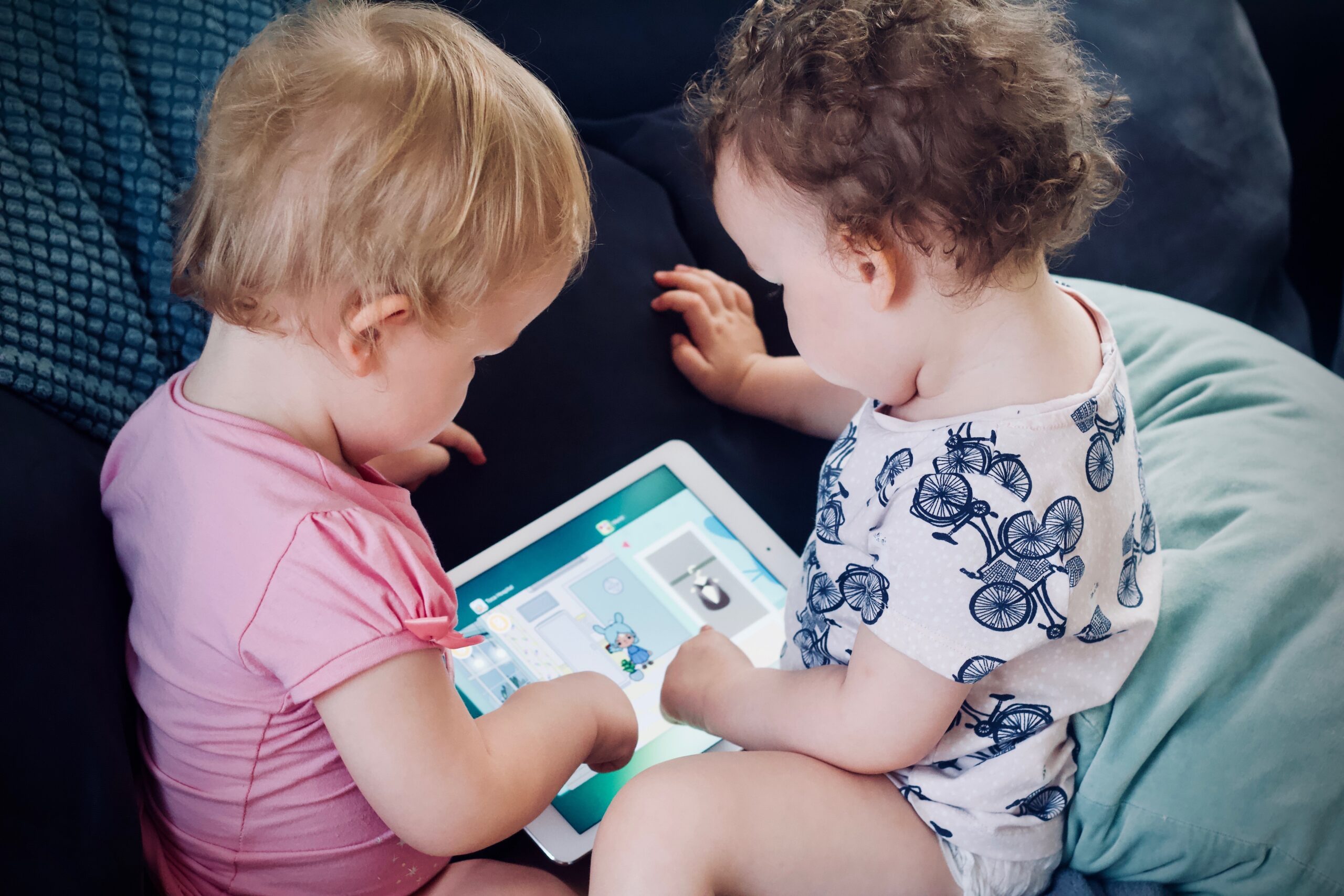
SSD
既存のハードディスクが使用しているよりも、大きな容量のものを用意します。
今回はSATA接続を前提に説明していきます。
他の接続方法については、別の記事で紹介したいと思います。
システムイメージを保存するストレージ
システムをSSDに移行する過程で、システムのバックアップイメージを作成し保存することになります。
そのバックアップイメージを保存するために、ストレージが必要になります。
システムのバックアップイメージは、現在のCドライブの容量と同じになりますので、Cドライブの容量以上の保管スペースのあるストレージを用意します。
具体的には外付けハードディスクや、大容量のSDカード、USBドライブなどです。
復元ディスク用メディア
システムのバックアップイメージを作った後、システムからは独立してパソコンを起動する必要があり、その起動用に、空のDVDディスク、SDカード、USBドライブなどを用意します。
ハードディスク( SSD )ケース
SSDを、外付けストレージとしてパソコンに接続するために必要なものです。
システムディスクのクローンを作るときには、 SSD とパソコンをUSB接続して作業をする必要があります。
ハードディスクケースに SSD を入れることで、USBでパソコンに接続することができるようになります。
ちなみに僕は、下のリンクのものを使っています。
SSD の収まりがきっちりしていて、動作で問題が出たことは一度もありません。
しかも値段が安いのが嬉しいですね。
クローン作成のツール
僕はクローン作成の時は、フリーソフトの「EaseUS Todo Backup」を使っています。
このソフトは、簡単にドライブのクローンが作れるのですが、なんと、2021年4月時点では無料版ではクローンが作れなくなっているとの情報があります。
有料版を使用する方法をご紹介するのも気が引けますので、今回はWindows標準の「バックアップと復元」機能を使って、クローン作成をする方法をご紹介します。
参考までにですが、「EaseUS Todo Backup」の有料版へのアップグレードは下のリンクからできます。
ドライバーセット
ハードディスクとSSDを交換するときに、パソコンの裏ブタをあけたり、ハードディスクのブラケットを交換するときに使います。
機種によっては、プラス、マイナスではなく、星形のトルクスドライバーが必要になるものもありますので、ご自分の機種のハードディスク交換方法を検索して、確認しておきましょう。
用意するものは以上です。
次からは実際の作業について解説します。
クローン作成と SSD 換装作業

①現行システムの整理、ハードディスク内の掃除
せっかく新しいストレージに移行するので、今使っているハードディスクから不要なアプリ、データなどを削除しましょう。
使わなくなっているアプリ、結構あったりします。
それと、ごみ箱は空にしておきましょう。
② クローン化 ソフトのインストール (ソフト使用の方のみ)
ソフトを使用しクローン作成をする方は、今使用しているハードディスクにインストールをします。
Windowsの標準機能でクローン作成をする人はこの項目は不要です。
③ SSD をパソコンにUSB接続する
購入したハードディスクケースにSSDを入れ、USBケーブルでパソコンと接続します。
ケースにLEDがついている場合、接続されているかどうか確認します。
④ SSD をフォーマットする。
PCの画面上から、SSDを右クリックし、クイックフォーマットを選択し、フォーマットをしておきます。
しなくても良いようですが、気分的なものです。
⑤ システムのクローンを作成する
ここではWindows10標準の「バックアップと復元」機能を使用したクローン作成手順を説明します。
まずは、
表示では「~(Windows7)」となっていますが、ちゃんとWindows10で機能するので大丈夫です。
次に【[バックアップと復元]に移動(Windows7)】画面内の、【システムイメージの作成】という項目をクリックします。
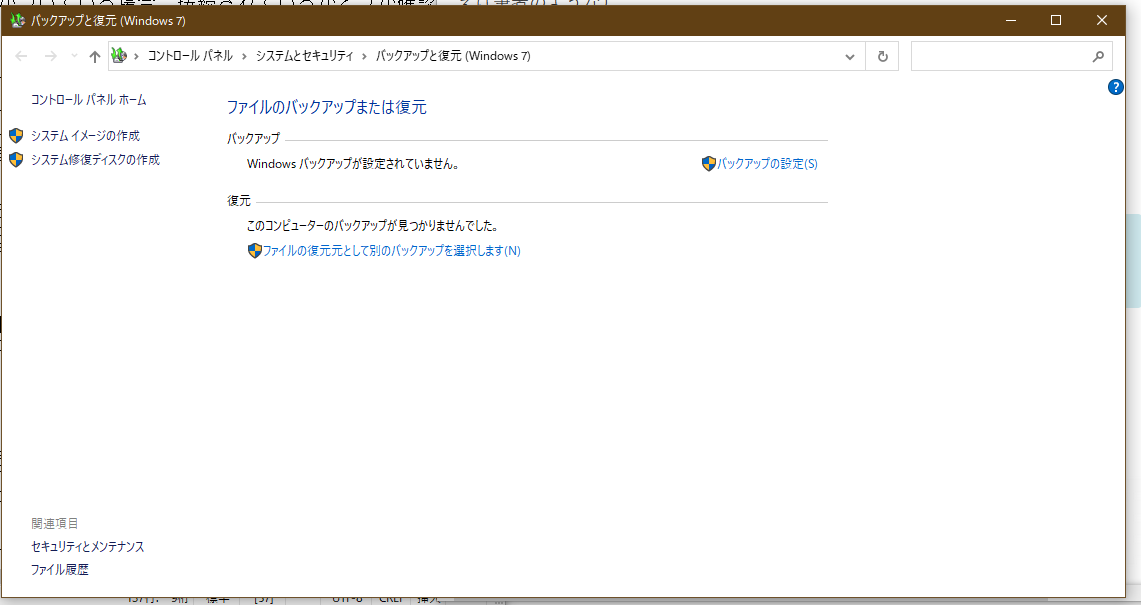
システムイメージ(バックアップ)作成先を指定します。
指定先は、システムとは別のハードディスク(SSD)などにします。
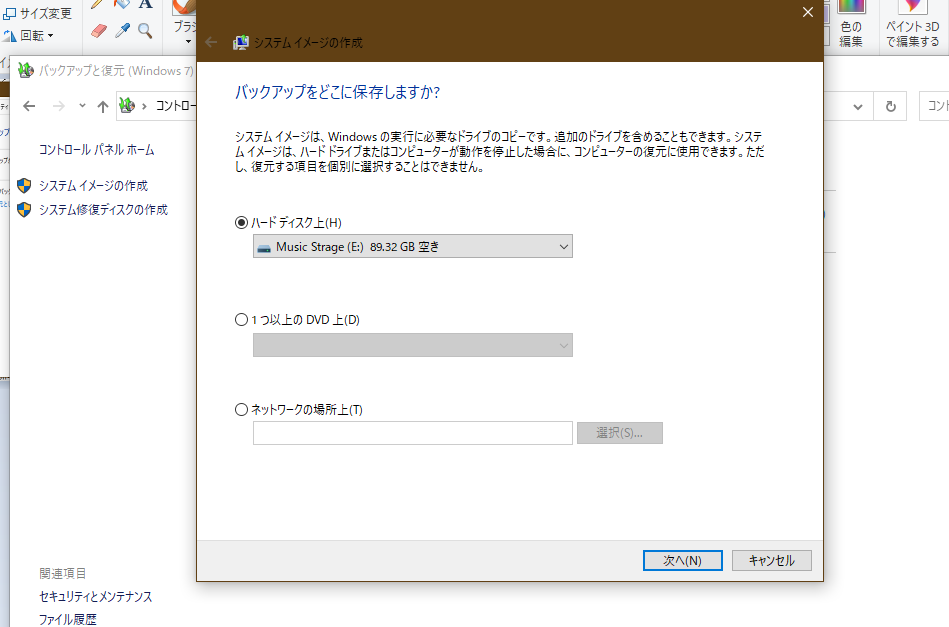
Windows標準のバックアップ機能には圧縮機能がないため、Cドライブの総使用量が、作成されるバックアップイメージの容量ということなります。
つまり、システム(Cドライブ)の容量が丸ごと保存できる、空きドライブを指定しなくてはなりません。
関連記事:Widows標準のバックアップ機能の仕様による落とし穴と対処方法
画面の指示に従いバックアップを作成していくと、完了時にシステム修復ディスクの作成の案内が出ますので、DVDディスク、SDカード、USBドライブなどに作成します。
⑥修復ディスクから起動しシステムイメージをSSDに書き込む
次に、バックアップで作成したシステムイメージを移行先のSSDに書き込みます。
前項の最後に作成した、「システム修復ディスク」からパソコンを立ち上げます。
立ち上げの際に、BIOSから起動ディスクを指定するのを忘れずに。
起動したら、
と進みます。
バックアップイメージが入ったドライブが接続してあれば、自動的に選択されます。
使用するイメージを選択したら、【次へ】を押します。
【ディスクをフォーマットしてパーティションに再分割する】という項目のチェックをいれます。
そうすることで、SSDに書き込まれる内容がバックアップイメージと同じものになります。
(間違いとは、ストレージの指定を間違って、システムを上書きするようなミスのことです)
ですが、バックアップが完了しないうちに、パソコンからシステムディスクを取り外すのは不安だと思います。
システムディスクをつないだまま作業する場合は、【ディスクの除外】という項目で、「システムディスク」を選択しておきましょう。
【次へ】を押して、最後に【完了】を押せば、バックアップイメージがSSDに書き込まれます。
イメージの書き込みが終了したら、再起動してみます。
BIOS画面で、起動ディスクをクローン化したSSDに指定し、無事に立ち上がれば、SSDへのシステム移行は成功です。
クローンが完成したら、パソコンの電源を落とし、SSDをケースから出しておきます。
⑥ハードディスクの取り外しと、 SSD の取り付け
さていよいよSSDをパソコンに取り付けますが、また注意が必要なことがあります。
それは、電気の管理です。
まずやるべきことは、パソコンから電源ケーブルを抜き、バッテリーがある場合は取り外すことです。
念のため、この状態で電源ボタンを押して起動しないことを確認しましょう。
次に静電気が発生しないか確認します。
あなたの着ている服、大丈夫ですか?
部屋が異常に乾燥していませんか?
パソコン内部を触るときに静電気で壊れてしまうことがありますので、よく注意しましょう。
ようやく作業です。
パソコンの裏面を開けて、ハードディスクにアクセスします。
機種によって、開口部のどれかを開けるとハードディスクが交換できるタイプと、裏蓋をすべて外すタイプに分かれると思います。
ハードディスクを取り外します。
ハードディスクを固定しているネジがあるタイプは、ネジを外した後で横にずらしてSATA端子から外します。
スペーサーで固定しているタイプはスペーサーを外して、横にずらしてSATA端子から外します。
SATA端子は結構きつめなものが多いので、ある程度の力が要ります。
外れたらハードディスクに取り付けられているブラケットを外し、端子の向きを合わせてSSDに取り付けます。
そしてSSDをパソコンに取り付けます。
もしSSDとハードディスクの厚さが違い、収まりが悪いときはスペーサーをかませます。
必要なネジを締めて、裏蓋を元に戻します。
⑦起動確認
いよいよ起動します。
BIOS画面から、起動ディスクを内蔵ストレージに指定することを忘れずに。
元のシステムと同じ設定で起動ができたら、 クローン化とSSD換装の作業は完了です。
![]() 今ならSoftBank光の新規申し込みで36,000円のキャッシュバック
今ならSoftBank光の新規申し込みで36,000円のキャッシュバック![]()
![]()
最後に

今回の、システムを丸ごとコピーする クローン化 は、Windowsの標準機能のみで行いました。
機能がシンプルな分、融通が効かないため、落とし穴もあり、初心者向きとは言いづらいかもしれません。
僕が使っている「EaseUS Todo Backup」のPro版の他にも、クローン化ソフトはあるようですので、初心者の方や、パソコンにあまり詳しくない方は、そちらを使う方が簡単に失敗なくできるかもしれません。
関連記事:
SSD 換装でよみがえる 古いノートパソコンの活用法①~ SSD 化を検討する~
SSD 換装で復活【古いノートパソコンの活用法③】~ Windows をクリーンインストール~
【古いノートパソコンの活用法④】~低スペックのパソコンは Linux と SSD で再活用~
【古いノートパソコン の活用⑤】~ Windows標準のバックアップ機能 の落とし穴


コメント