定説「パソコンは定期的に買い替えるもの」は本当?
パソコンは定期的に買い換えるものだと言われます。
3年〜5年が買い替えのタイミングともいわれます。
一つ一つの動作が遅くなったり、頻繁にフリーズするなど、何か問題が起きたことで買い替えを検討することが多いと思います。
あなたは古くなったノートパソコンをどうしてますか?
捨てる?
人にあげる?
中古ショップに売る?
物置の肥やしになっている?
でも、ちょっと考えてみてください。
そのパソコン、もう全然使えないのでしょうか。
ほんの少し手を入れるだけで、あなたのパソコンが復活するかもしれませんよ。
特に、あなたのパソコンのストレージがハードディスクだったら、 SSD に換装するだけで、目覚ましい効果が得られるかもしれません。
この記事を読むと、こんなことが分かります
- どのくらいのスペックのPCなら、まだ現役として使えるのかが分かります
- ストレージをハードディスクからSSDに換装する効果が分かります
- ハードディスクからSSDに換装する2つの方法が分かります
![]()
長期保証付きで常時400種4000台の中古PCを販売【PC WRAP】![]()
![]()
ストレージを SSD に換装する効果
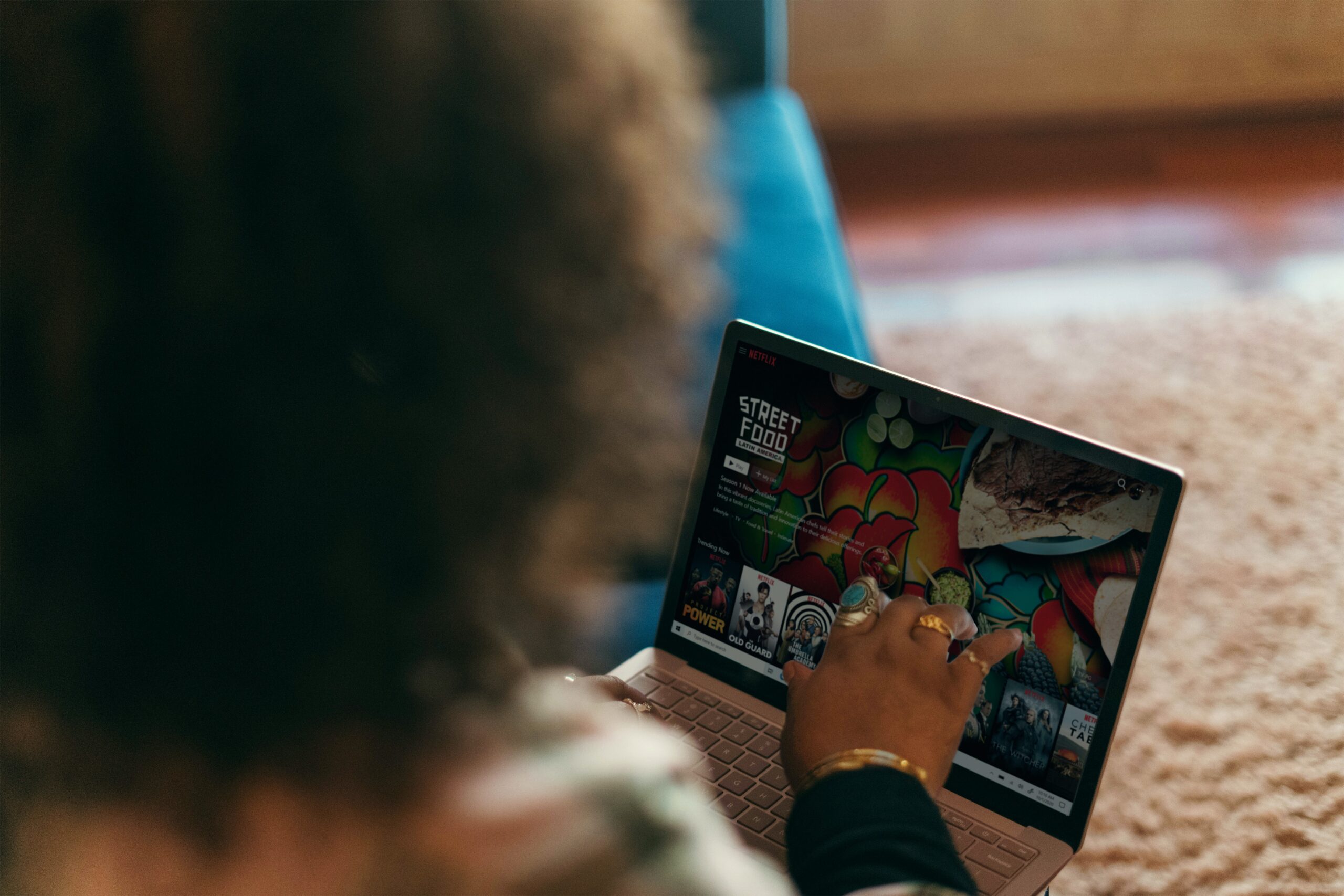
ストレージを SSD に置き換えることで、パソコンにどんなことが起きるかといえば、
- 起動が非常に速くなります
- ソフトの立ち上げスピードが速くなります
- 動作の「もっさり感」が低減します
これだけでも、体感としては全然違うパソコンを操作しているような感覚になります。
物理的に回転するディスクが入っているハードディスクと、物理的に動く部分が存在しない半導体の塊であるSSDでは、データの伝送速度に雲泥の差があります。
このデータ伝送速度の差が、パソコンをキビキビ動かすことに大きな効果があるのです。
パソコン再生へのステップ① 「スペックの確認」

ひとくちに「古いノートパソコン」といってもいろいろあります。
どんなに古くてもSSDに換装することで動作が改善する、とはいえません。
私の独断ですが、再活用できるパソコンのスペックは次のようなものだと思います。
CPU
「core i」シリーズなら、ほぼ問題なく使えます。
「cereron」シリーズは、2018年モデルより古いものは、体感上メインマシンとしては無理だと思いますが、サブマシンとして、機能・作業を割り切って使うなら、まだいけると思います。
「atom」シリーズは、軽量Linuxを入れて、負荷の低い作業なら利用できると思います。
「core 2 duo」シリーズは厳しい・・・。
メモリ
8GBあれば理想的ですが、4GBでもある程度の処理には対応できます。
2GBではネットを見るのも厳しい。
本当に活用するなら、メモリの増設も考えましょう。
例えば、Amazonで新品のノート用4GBメモリが2,500円くらいです。(2021年10月現在)
メルカリなどで中古のメモリを探すと、同じようなものが2,000円くらいで手に入ります。
ネットに接続できるか
これは「つながっているか」ということではなく、「イーサネットの有線用端子があるかどうか」、「Wifiの機能があるかどうか」ということです。
過去にネットにつないでいたパソコンなら問題ないことが多いと思います。
ネットに接続できないパソコンは、何をするにも流石に厳しいです。
パソコン再生へのステップ② 「マシンの状態を確認」

スペックの確認の次は、パソコンの状態を確認します。
チェックポイントは以下のとおりです。
破損している箇所はないか?
外観上の破損をチェックします。
- ボティの割れはないか
- キートップの欠落はないか
- マルチドライブ搭載なら蓋やオープンボタンをチェック
外観上の問題は機能が制限されるだけでなく、使っていてテンションが下がる、不満が出てくる、など良いことはありません。
(僕はキーボードが壊れたノートパソコンをデスクトップ化して使用したことがありますが、結構な作業量になります)
機能しない部分はないか?
スイッチを入れてみて最低限の機能をチェックします。
- 起動できるかどうか
- トラックパットの反応
- 反応しないキーはないか
- 液晶の表示は適正か
- マルチドライブはオープンできるか、ディスクは読み込めるか
これらが機能していないと、全くのジャンクパソコンになってしまいます。
SSDの換装以前に修理が必要になります。
(マルチドライブは外付けでもいけるのでそれほど問題ではないです)
バッテリーの状態は?
バッテリー駆動できるのかどうかをチェックします。
バッテリーが生きていれば、持ち運んで使用することもできるので利用の幅がぐっと広がります。
バッテリーが機能していない場合は、電源コードが常に必要になるので、使用範囲が狭くなります。
パソコン再生へのステップ③ 「何に使うかを考えよう」

一通りのチェックが終わったら、あなたのパソコンを何に使うか考えましょう。
わざわざ新しいSSDを買って、換装作業を行って「使えるマシン」ができたとしても、用途がなかったらそのPCはただの箱です。
工作が趣味の方なら良いのでしょうが、そんな作業はする意味がありません。
また、今は使う用途がないというなら、作業はせずに眠らせておいて、パソコンが一台必要になったときに作業をしたらよいと思います。
また冒頭にも書いたとおり、古いパソコンを復活させても、動画編集など極端に負荷の高い作業はできないと思ってください。
考えられる用途としては、
- パソコン初心者の手習いマシン
- タイピング練習
- エディタ
- Youtube視聴
- ネット閲覧用マシン
- 簡単な画像編集
- 2Dで負荷の低いゲーム用マシンとして
- 音楽再生専用マシン
などでしょうか。
CPUが「core iシリーズ」なら、重い処理さえしなければ、メインマシンとしても十分活用できると思います。
僕はあまり詳しくないのですが、ラズパイ的な特化型のマシンとしての活用もおもしろいですね。
パソコン再生へのステップ④ 「 SSD を購入する」

用途が決まったらいよいよ作業ですが、その前に肝心のSSDを購入しないといけません。
SSDの容量は、メインマシンとして使うなら500GBから1TBはほしいところです。
パソコン本体の耐久性などに不安があり、データを別のストレージに保管して使うなら、OS用のSSDには120GBから250GB程度の容量があればよいでしょう。
相場は常に変動していますが、SSDの価格は120GB程度で3~4,000円程度、1TBで10,000円程度で購入できます。
ちなみに僕は、SSDはアマゾンで買うことが多いですが、スピードと信頼性から、おすすめはSanDisc製と、kingston製です。
パソコン再生へのステップ⑤ 「 SSD 導入の2つの方法」

ストレージを、ハードディスクからSSDに換装するには2つの方法があります。
一つは、今使っているシステムディスクの内容を丸ごとSSDにコピーしてしまう方法です。(クローン作成)
この方法は、システムの各種設定、保存しているデータなどがすべてコピーされるので、環境を変えずにハードディスクからSSDに移行したい人に良い方法です。
もう一つは、SSDに、Windowsを新規でインストールする方法です。
この方法では、システム設定や保存しているデータは移行されません。
まったく新しいWindowsシステムになるので、今までのシステムで不具合があって初期状態に戻したいときなどに良い方法です。
次の記事で、それぞれの方法を紹介しています。
よかったら読んでみてください。
関連記事:
SSD 換装で復活【古いノートパソコンの活用法②】~現在のシステムを丸ごとコピーする~
SSD 換装で復活【古いノートパソコンの活用法③】~ Windows をクリーンインストール~
【古いノートパソコンの活用法④】~低スペックのパソコンは Linux と SSD で再活用~


コメント