この記事で解決できること
- Googleアドセンス の申請時の注意点がわかる
- Googleアドセンス の申請の流れがわかる
- WordPress使用時のサイトアドレスの変更の方法がわかる
Googleアドセンス は収益化がしやすい?

この記事を開いたあなたは、パソコンを使った収益化に多少でも興味を持っている方だと思います。
数ある広告サイト、アフィリエイトなどから Googleアドセンス にたどり着いたことでしょう。
ネット界の巨人Googleが提供する広告システムである Googleアドセンス は、個人ブログ、サイトでの広告収益化が簡単にできるようになるとても便利なシステムです。
Googleアドセンス ってどんなもの?
Googleアドセンス は、簡単な設定をするだけで自分にあった広告をGoogleがほぼ自動で提供してくれるシステムです。
個人のサイト・ブログの内容に沿った広告が自動で提供される、ってすごくないですか?
設定することで表示位置、大きさなども決められるので、サイトのデザインを損なうこともありません。
収益化の手段として、ぜひやっておきたいものだと思います。
Googleアドセンス ってどうやったら使えるの?
アドセンス設置までの手順は3つです。
- サイトの作成
- アドセンスの審査
- Googleアドセンスをサイトに設置する
①サイト(ブログなど)を作成する
Googleアドセンス は、基本的に無料ブログでの「初回のアドセンス審査」はできない仕様です。
そのため、「WordPress」でサイト(ブログ)を作成するのがおすすめです。
WordPressだと、独自ドメインでサイト運営ができるため、アドセンスの申請も問題ありません。
②アドセンスの審査
Googleアドセンス の審査は、そのサイトが「広告を掲載するのにふさわしいのか?」を判断するために行われます。
アドセンス審査のポイントについては別記事でご紹介します。
審査を受ける際は以下のことに注意しましょう。
- 審査にかかる期間は、数時間から長いことで数ヶ月かかることもある
可否に関わらず審査結果がくるまでに、1日でくる人もいれば数か月かかった人もいるようです。
申請後は、記事の作成に集中し、気長に待ちましょう。 - 独自ドメインで申請するべき→これが重要
下の「Googleアドセンス申請の落とし穴」で詳しく解説します。 - 審査のハードルは年々上がっている?
色々調べてみると、どうも審査基準は年々高くなってきているようです。
別記事で審査に通るポイントを説明していきます。
③アドセンスの設置
審査に合格したら、サイトにアドセンスを設置します。
設置場所は「目次の上」「見出しの上」「記事の下」「サイドバー」などが良いようです。
ジャンルや記事内容によってPV単価が変化するので、単価が低すぎる場合は設置場所を変えるなどの工夫が必要です。
Googleアドセンス 申請の落とし穴

Googleアドセンス は審査条件について、サイトの内容など記事の量など基準が明確にされていませんが、必須項目はあります。
それは「サイトが独自ドメインで運用されていること」です。
申請を進めていると途中でサイトURLを入力するところがあります。
あなたの、サイトURLにパス名が入っていたり、サブドメインの形になっていると、ここから先には進めません。
申請を続けることができないのです。
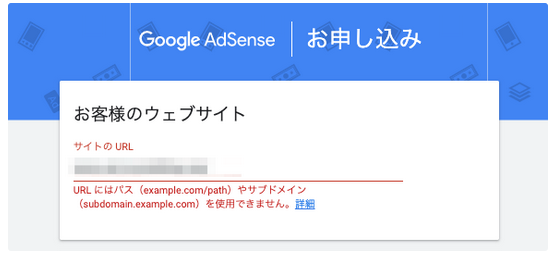
どんなURLが駄目なのか
サイトを表示したときに、URLが「https://www.○○○.△△△.com/×××××」だとします。
「○○○」の部分をサブドメイン、「/×××××」の部分をパスと呼びます。
あなたのサイトのURLが「www.〇〇〇.com/××」という風にパス「/××」をつけていたり、「www.〇〇〇.△△.com」とサブドメインの形になっていたら、 Googleアドセンス には申請すらできません。
パスとサブドメイン、どちらか一方がついていたら駄目なのです。
どんなに優れたサイトでも、たくさんの有益な記事があったとしても、です。
たったこれだけのことなのですが、手続き中に申請ができないとわかると軽く絶望的な気分になります。。
落とし穴からの抜け出し方
せっかく記事を書き貯めたのに、申請すらできないなんて悲しいですね。
でも、この落とし穴には脱出の方法があります。
それは、サイトのURLを変更することです。
WordPressとConoHaサーバーを例にサイトURL変更の仕方を説明します。
ちょっとむずかしいですが、手順通りに進めれば大丈夫です。
サイトURLを変更する手順は、以下の流れです。
サイトURLを変更するための手順
① 一般設定でサイトURLを変更する
まず、WordPressのダッシュボードにアクセスします。
左項目の「設定」⇒「一般」を選択します。
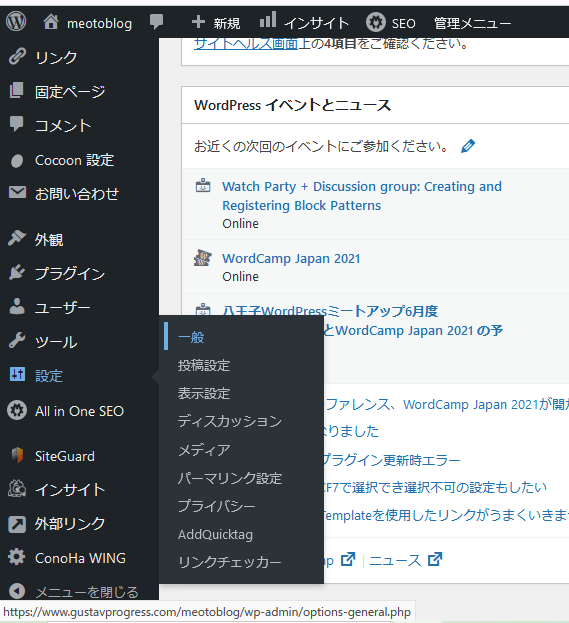
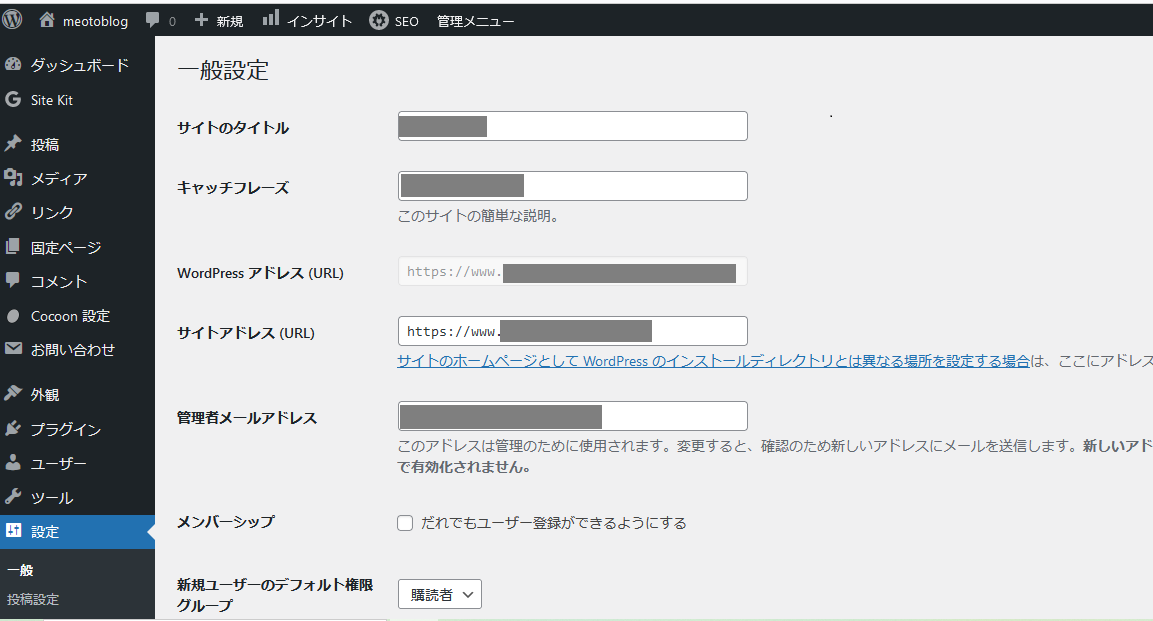
一般設定の画面が開いたら、変更する箇所は「サイトアドレス (URL)」になります。
URLからサブドメインとパス名を除いたアドレスに変更します。
最後にページ最下部の「変更を保存」をクリックします。
サイトアドレスの一つ上の「WordPress アドレス (URL)」は絶対に変更してはいけません。
ここを変更してしまうと、WordPressにアクセスできなくなります。
(僕はあるサイトの記事を読んでここを変更してしまい、復旧までに2時間かかってしまいました。時間の無駄です。。)
ダッシュボード上の設定はこれで完了です。
次にサイトアドレスに設定したルートドメインに、WordPressのデータを読み込ませる設定をします。
ここからの設定では、FTPクライアントとテキストエディタを使用します。
② index.phpを一部変更する
次の作業は、WordPressサイトのトップページを表示させるためのファイルである「index.php」の位置と内容を変更し正しくサイトが表示するようにします。
ここからはConoHaサーバーを例に説明します。
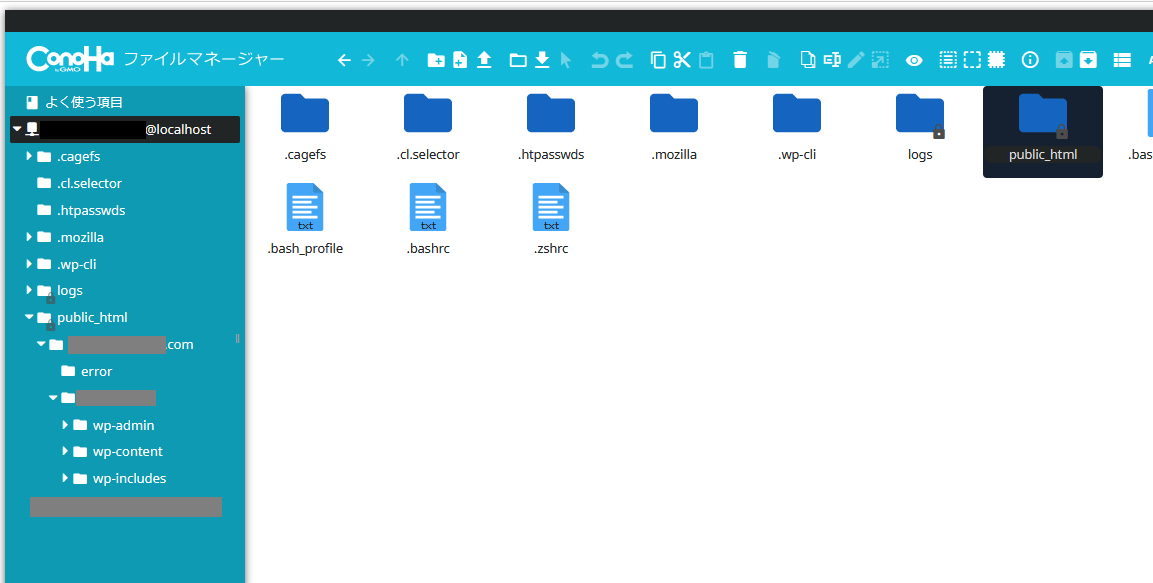
- ConoHaのコントロールパネルから、サイト管理→FTPと進みFTPアカウントを作成します。
そうすると、ファイルマネージャーが開けるようになります。 - ファイルマネージャーに並んでいるフォルダから、
public_html→自分のドメイン名フォルダ と開きます。 - 更に、URLを変更する前の「パス名のフォルダ」「フォルダ名にサブドメインが入っているもの」があるので開きます。
このフォルダにはWordPressのデータやファイルが入っています。
このフォルダ名は後で必要になるので、メモしておきましょう。
③フォルダ内の「index.php」というファイルにアクセスする
この「index.php」は、WordPressサイトのトップページを表示させるためのファイルです。
つまり、このファイルが置いてある場所によって、トップページのURLが決まることになります。
ルートドメインにトップページを設定する場合は、「index.php」を一個手前のフォルダであるドメインフォルダの直下に、コピー→貼り付けします。
上の画像を例にすると「灰色塗りつぶし.com」のフォルダの下ということです。
④ドメインフォルダ直下にコピーした「index.php」の内容を一部書き換えます。
「index.php」ファイル上で右クリック、「ファイル編集」より「ACE Editor」を選択します。
php言語で書かれたファイルが出てきます。
表示された画面の最終行は
となっていますが、これを、
と追記します。
この「/○○○○」には、先ほどメモをした、WordPressのデータが入っているディレクトリ名を記入します。
変更が終わったら、「保存して閉じる」を押します。
⑤ index.htmlを削除する
ドメインフォルダのディレクトリ内には、「index.php」の他に「index.html」というファイルがあります。
「index.html」もトップページに関係したファイルですが、「index.php」と役割がかぶっていますので削除します。
ファイル上で右クリック、「削除」でOKです。
最後にファイルマネージャーからログアウトします。
これで、サイトアドレスの変更作業は終了です。
ルートドメインのURLにアクセスして正しく表示できたら成功です。
これで Googleアドセンス の審査申請ができるようになりました。
サイトURLの変更は、結構ややこしいですよね。
アドセンス申請について理解していたら、初めからパスやサブドメインなしでサイトURLを決めるのですが、初心者でそこまでの予備知識を持っている人は少ないのではないでしょうか。
関連記事:
(初心者向け) Googleアドセンス で効率よく収益化する方法(PV数とPV単価の考え方)
【2021年版】初心者にやさしい レンタルサーバー 比較~ConoHaかエックスサーバーか~


コメント